How To Create New Sequence Premiere Pro
Before you get started with hardcore editing in Premiere Pro, there are two very important topics you should know about: organizing your content and creating sequences. Both of these will be critical to you as you start to work on creating your video in Premiere Pro.
In this article, we are going to talk about:
-
The Metadata panel
-
The types of metadata
-
How to add metadata to a clip or image
-
Analyzing your content
-
How to create sequences
-
How to create presets for sequences
The Metadata Panel
We talked about metadata briefly when we talked about the Project panel. However, metadata can be so important to your project that we are going to spend some time talking about it more in depth.
By definition, metadata is data that gives information about other data. If you have a JPEG image, for example, the metadata would provide information about that image. This information may include the type of camera, the size, etc.
The Metadata panel in Premiere Pro is located with the Source Monitor. Click on the Metadata tab to the right of the Source Monitor tab to view it.
Whether or not you ever use the Metadata panel will depend on the type of projects you have. The Metadata panel is used mostly for movies or projects where a lot of clips are used.
The Metadata panel is pictured below.

There are two types of metadata that is managed by the Metadata panel. These two types are file-based and clip-based.
File-based metadata is stored in the file itself. Any metadata that is in the fields shown in the snapshot above can also be viewed by other programs when the file is opened in those programs.
Clip-based metadata is only stored in Premiere Pro. It cannot be seen in other programs.
To enter metadata into Premiere Pro, first select a clip or image in the Project panel, as we have done below.

You are see that the Metadata panel has three sections: Clip, File, and Speech Analysis.
Click the triangle that is next to each section name to see other metadata fields available.
We clicked on File Properties in the snapshot below. This tells us information about the file. Remember, this is file-based metadata, so it is metadata that will also be available in other programs.
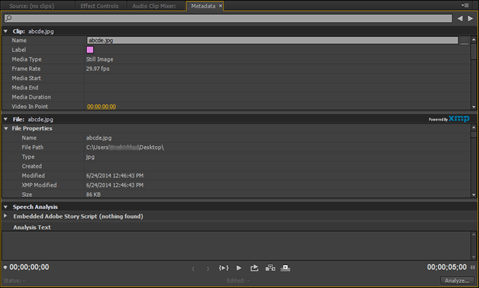
To enter metadata, use the back and forward arrows at the top left of the Metadata panel to scroll through fields. You are see a grey text field where you can enter information, as shown below.

Click Enter after you have entered the data.
Analyzing Content
In addition to the type of metadata that you enter into the Metadata panel, there is also metadata that Premiere Pro can find by analyzing source clips. Premiere Pro has the ability to find faces in your clips, as well as convert audible speech to text.
To show you what we mean, let's learn to find faces in source clips.
To do this, go to the Project panel, and select a clip to analyze by clicking on it.
Next, go to Clips>Analyze Content.
You will then see the Analyze Content dialogue box.
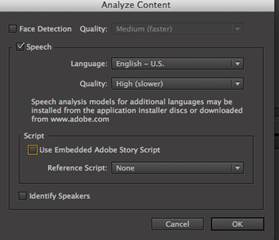
Make sure Face Detection is checked.
Click OK.
When you click OK, the Adobe Media Encoder starts to work in the background. You will not notice anything at all. In fact, you are think it didn't work because nothing happens right away. However, you can do some other editing while you wait. When Media Encoder is finished, it will play a sound to let you know.
Click the magnifying glass in the Find box, then choose Find Faces from the menu.
You are see all clips with faces displayed.
Click Close to restore your clip.
To use speech analysis, make sure the speech box is checked. The text will appear in the Metadata panel under the Speech Analysis section.
Creating Sequences
The world revolves around sequences. At least, it does in Premiere Pro. It is where you are do your editing. It is where you put together your video. That said, we are going to talk about sequences in this section.
Here's a few facts you need to know about sequences:
-
You can have several sequences in a project.
-
You can insert a sequence into a sequence. This is called a nested sequence.
-
You can copy and paste a sequence.
-
You can delete, rename, and search for a sequence just as you can content.
What you cannot do is change a sequence's preset once it is created. For that reason, you are want to set it up right the first time. Otherwise, you are have to copy and paste edited clips into a correct sequence. Although it is not hard to do, it takes up time that you could spend doing other editing tasks.
That said, you want to remember these three "rules" when you apply a preset to your sequence. Generally, in order to get things "just right," you should choose one of these rules to follow when choosing a preset.
1. The sequence preset should match the bulk of your source footage. This is the most commonly followed rule.
2. Your preset should match your target output.
3. Your sequence should match your project size. For example, for 640x360 videos, create a 640x360 preset.
Now that we have covered the three rules, let's teach you how to create the presets for those rules.
Matching Source Footage
To create a preset that matches your source footage, drag the footage to the New Item button.
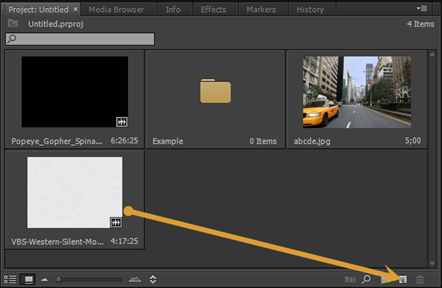
Premiere Pro will create a sequence in the Timeline that has the same name as the footage.
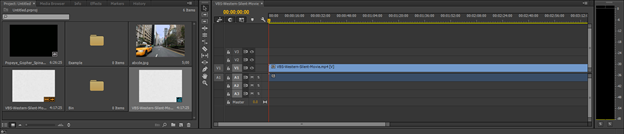
Click OK.
Matching a Specific Format
If you want to create a sequence that matches a specific format, you are going to need the following information to do so:
-
Resolution
-
Format type
-
Frame rate
-
Aspect ratio
-
Broadcast standard,
-
Progressive or interlaced format
You can check the settings on your camera for some of the information. You can also go to the Project panel and open the Preview Area for the clip.
Selecting a Sequence Preset
To select a sequence preset, start out by creating the sequence.
To do this, click the New Item button in the Project panel and select Sequence.
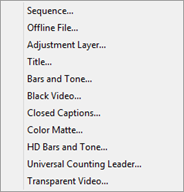
You can also go to File>New>Sequence.
You will then see the New Sequence dialogue box.
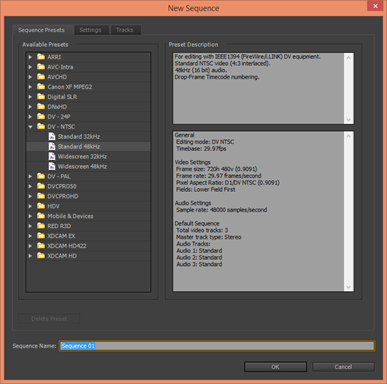
Click the triangle next to the different preset categories in the Available Presets section.
You can click on any preset and see the details displayed in the Preset Description field.
Once you have chosen the preset, enter a name for the sequence in the Sequence Name field.
Click OK.
If the clip does not match the sequence's settings, you are see a warning box appear. You can either change the sequence settings. You can keep them if the discrepancies between the clip and the sequence was intentional.
Creating a Custom Preset
To create a custom preset for a sequence, create a new sequence as we did in the last section.
When you see the New Sequence dialogue box, click the Settings tab in the dialogue box.

Go to Editing Mode and select Custom, as circled below.

Next, go to the Timebase dropdown menu to select the Frame Rate.

In the Frame Size fields, enter the horizontal and vertical values.

The Pixel Aspect Ratio should be square for non-broadcast projects. Choose the Pixel Aspect Ratio from the dropdown menu.
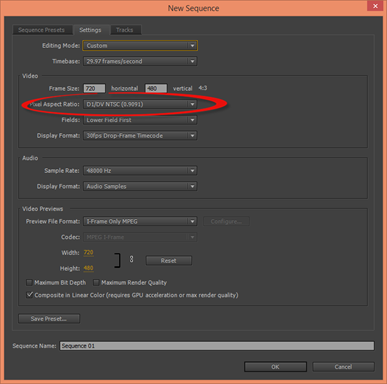
Choose your preferred settings from the Fields dropdown menu.
In the Display Format section, choose the desired format from the dropdown menu. 30 fps Timecode is the recommended default format.
Next, select your desired sample rate from the Audio Sample Rate dropdown.
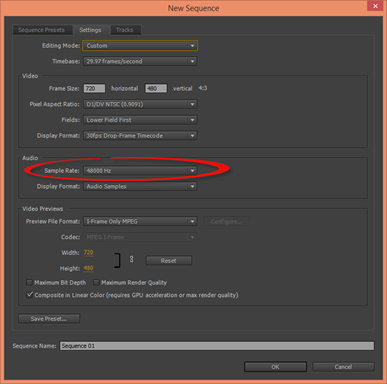
You can leave all the other settings alone and click the Tracks tab at the top of the dialogue box.
This tab will show you audio settings.
Select the number of video tracks that you want to insert in the new sequence, then go to the Master and Track Type dropdown menu to see the settings available.
Click the Save Preset button when you are finished.
You will then see the Save Settings dialogue box.
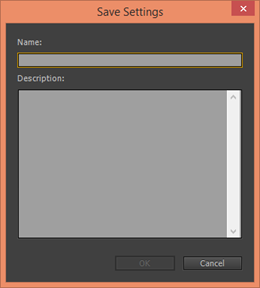
Enter a name and description for the preset, then click OK.
Enter a name for the sequence at the bottom of the New Sequence dialogue box, then click OK again.
About Sequence Settings
To check the settings for your sequence, right click on the sequence in the Project panel.
Select Sequence Settings.
You will then see the Sequence Settings dialogue box.
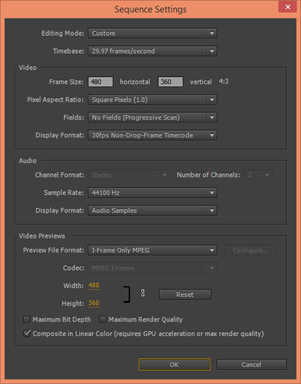
Some of the fields in the Audio and Video sections will not be active for you, so you cannot change them. However, you can change how the format is displayed in the sequence.
How To Create New Sequence Premiere Pro
Source: https://www.universalclass.com/articles/computers/adobe/premiere/how-to-create-sequences.htm
Posted by: johnsonbefteeprishe.blogspot.com

0 Response to "How To Create New Sequence Premiere Pro"
Post a Comment